本記事は、FF14の操作に関する「マウス&キーボード派」向けの記事です。
今回は「英語配列キーボード」で遊ぶ方法を検討しました。
そもそも、日本人が日本国内であえて「英語配列キーボードを使おう」というケースは多くないと思います。
しかし、「FF14をキーボードのみで遊ぶ方法を考えた(日本語配列キーボード版)」の記事を書いて気付いたのですが、自分が無意識に慣れ親しんでいる日本語配列キーボードって「かな」や「変換」キーなどがあって、実は意外と特殊なキーボードなんですよね。
しかも、ゲーミングデバイスはやはり海外メーカーが強いですし、ゲーミングキーボードに関しても「英語配列」の方がラインナップが豊富なのも事実です。
そこで、「英語配列キーボード」の使い勝手はどうなんだろう?と気になったので、FF14を英語配列キーボードのみで遊ぶ場合の設定や操作のコツについてまとめました。
1 はじめに
(1)発端
「なぜキーボードだけでゲーム操作を完結しようと思ったか?」については下記の記事でまとめています。
要約すると、ゲーム用の特殊デバイス(左手デバイス&多ボタンマウス)はとても便利ですが、修理の可否や代替品の確保という観点で将来的に不安が残るので、より一般的で代替の利くキーボードの可能性を模索したい、ということです。
(2)前提条件
本記事では下記の条件を満たすキーボードであることを前提としています。
- ① アンチゴースト機能あり
- ② Nキーロールオーバー機能:
「キーロールオーバー」の定義は「キーボードで複数のキーが同時に押された場合、その押された順序に従ってすべて認識されるというスペック」を前提として、「Nキー」の数は多い方が良い(できれば「全キー」) - ③ キー割り当て機能あり(特定キーの無効化含む)
- ④ モード切替機能あり(「プロファイル管理」や「ゲームモード」など)
- ⑤ キー配列:英語配列104キーボード(Windows用)
Windows用の英語配列キーボードは「101」か「104」が現在の主流かと思いますが、本記事の設定内容は101キーボードでも十分使えると思います。
ただし、入力言語設定は「日本語」。
したがって、例えば「@(アットマーク)」など、「英語配列キーボードの各キーに印字されている文字」と「日本語入力設定でPCが認識するキー」が一致しないキーが出てくる点にご留意ください。
⑤を除く①~④を前提条件としている理由についても、「これから始めるゲーミングキーボード」を参照ください。
2 キーボード側の設定
FF14向けで、キーボード側のキー割り当て案を示したのが下図です。

変更後のキーバインド:各吹き出しの中で記載
「吹き出し」の中で記載しているキーは「日本語入力設定でPCが認識するキー」を記載しています。
「英語配列キーボードの各キーに印字されている文字」と「日本語入力設定でPCが認識するキー」が一致しないキーについては、下記「詳細説明」の中で[日本語入力”〇”(キーボード表記:”〇”)]の形で記載しています。
なお、本記事ではRazer社製の「BLACKWIDOW V3」を使用してキーボード設定を検討しましたが、「BLACKWIDOW V3では『Windows』キーと『fn』キーの割り当てが変更できない」という制限がある点をご承知おきください。
- 「↑、↓、←、→(矢印)」は、[CAPS]、[左SHIFT]、[ALT]、[無変換]の各キー割り当てを変更し、それぞれに「方向キー」をバインドすることを示している。
FF14では「方向キー」でカメラ操作をするので、左手小指と親指でのカメラ操作を想定している。
・上(↑[CAPS])と下(↓[左SHIFT])のカメラ操作を左手小指
・左(←[ALT])と右(→[無変換])のカメラ操作を左手親指 - 「無効」は、[Windows]キーの割り当てを変更し、「操作無効」にすることを示している。
ゲーム中に誤って[Windows]キーを押してもゲームが中断されないようにするため。
- 「SHIFT」は、[右ALT]キーの割り当てを変更し、「右SHIFT」キーをバインドすることを示している。
右手側の24キーにつき、ここの「SHIFT」キー(右手親指で使用)との組み合わせで、計48キー分をコマンドやスキル・アクション用のキーとして使うことを想定している。 - 「^」と「無効」は、下記のキーバインド設定を示している。
・キーボード上段の中央から右寄りの[日本語入力”^”(キーボード表記”=”)]キーを、下段の[右SHIFT]キーに割り当て直す。
・キーボード上段の中央から右寄りの[日本語入力”^”(キーボード表記”=”)]キーは、「操作無効」にする。 - 「SPACE」は、[日本語入力”^”(キーボード表記”=”)]キーの割り当てを変更し、「SPACE」キーをバインドすることを示している。
- 「[8]」は、[日本語入力”]”(キーボード表記”\”)]キーの割り当てを変更し、「テンキー[8](Numeric keypad “8”)」キーをバインドすることを示している。
FF14では、「テンキー[8](Numeric keypad “8”)」で「カーソル/パーティリストの上方向への移動」操作をするので、右手小指でのカーソル/リスト操作(上方向)を想定している。 - 「[2]」は、[ENTER]キーの割り当てを変更し、「テンキー[2](Numeric keypad “2”)」キーをバインドすることを示している。
FF14では、「テンキー[2](Numeric keypad “2”)」で「カーソル/パーティリストの下方向への移動」操作をするので、右手小指でのカーソル/リスト操作(下方向)を想定している。 - 「[.]」は、[DELETE]キーの割り当てを変更し、「テンキー[.](Numeric keypad “.” )」キーをバインドすることを示している。
FF14では、「テンキー[.](Numeric keypad “.” )」キーでキャンセル操作をするので、右手小指でのキャンセル操作を想定している。
3 FF14側の設定(キーバインド設定全般)
デフォルト設定から変更が多いため、折りたたんでいます。
変更箇所は赤字で記載していますので、適宜、展開してご覧ください。
(1)ホットバーのキーバインド設定例
ホットバーへのキーバインド設定の方針は、後掲の「4(1)キーボードとホットバーの対応関係」でも説明しているように、「実際のキーボードのキー配列」と「ゲーム画面上のホットバーのアクション配列」を同じにすることです。
パッと見でわかりやすくするためです。
その方針に基づき、「ゲーム内のデフォルトキーバインド設定」とバッティングする場合は、「ホットバーへのキーバインド設定」を優先しています。
| ホットバー1 | キーバインド |
|---|---|
| スロット1 | H |
| スロット2 | J |
| スロット3 | K |
| スロット4 | L |
| スロット5 | ; |
| スロット6 | 日本語入力” : ” (キーボード表記” ‘ ”) |
| スロット7 | N |
| スロット8 | M |
| スロット9 | , |
| スロット10 | . |
| スロット11 | / |
| スロット12 | 日本語入力” ^ ” ※ (キーボード表記” = ”) |
※キーボード右手側の[右SHIFT]キーに割り当て直した[日本語入力”^”(キーボード表記”=”)]で、キーの位置は[右SHIFT]キーの箇所。
| ホットバー2 | キーバインド |
|---|---|
| スロット1 | 6 |
| スロット2 | 7 |
| スロット3 | 8 |
| スロット4 | 9 |
| スロット5 | 0 |
| スロット6 | – |
| スロット7 | Y |
| スロット8 | U |
| スロット9 | I |
| スロット10 | O |
| スロット11 | P |
| スロット12 | 日本語入力”@” (キーボード表記” [ ”) |
| ホットバー3 | キーバインド |
|---|---|
| スロット1 | Shift + H |
| スロット2 | Shift + J |
| スロット3 | Shift + K |
| スロット4 | Shift + L |
| スロット5 | Shift + ; |
| スロット6 | Shift + 日本語入力” : ” (Shift + キーボード表記” ‘ ”) |
| スロット7 | Shift + N |
| スロット8 | Shift + M |
| スロット9 | Shift + , |
| スロット10 | Shift + . |
| スロット11 | Shift + / |
| スロット12 | Shift + 日本語入力” ^ ” ※ (Shift + キーボード表記” = ”) |
※キーボード右手側の[右SHIFT]キーに割り当て直した「¥(\)」で、キーの位置は[右SHIFT]キーの箇所。
| ホットバー4 | キーバインド |
|---|---|
| スロット1 | Shift + 6 |
| スロット2 | Shift + 7 |
| スロット3 | Shift + 8 |
| スロット4 | Shift + 9 |
| スロット5 | Shift + 0 |
| スロット6 | Shift + – |
| スロット7 | Shift + Y |
| スロット8 | Shift + U |
| スロット9 | Shift + I |
| スロット10 | Shift + O |
| スロット11 | Shift + P |
| スロット12 | Shift + 日本語入力”@” (キーボード表記” [ ”) |
(2)その他のキーバインド変更箇所
デフォルト設定からの変更箇所のみピックアップして記載しています。
「(空欄)」が多いですが、ホットバーの設定を先に済ませると、自動的に空欄になる箇所が多いです。
なお、個人的には、「移動操作」の中の「カメラズームイン」と「カメラズームアウト」の「キー設定2」が意外に重要な設定だと感じています。
戦闘中、カメラをズームアウトしたいケースが多いと思いますが、「X」を「カメラズームアウト」に設定しておくと、(WASD移動で使う)左手人差し指で押しやすいためです。
これが「X」を「カメラズームイン」にすると、しょっちゅうカメラが寄ってしまい、煩わしくなるんですよね。
| 操作 | キー設定1 | キー設定2 |
|---|---|---|
| オートラン切り替え | (空欄) | マウスホイールボタン |
| 武器の納刀/抜刀 | (空欄) | (空欄) |
| フリップカメラ | V | Z |
| カメラズームイン | Page Up | C |
| カメラズームアウト | Page Down | X |
| 操作 | キー設定1 | キー設定2 |
|---|---|---|
| 一番近い敵から順にターゲット:順送り | F | Shift + F |
| 一番近い敵から順にターゲット:逆送り | (空欄) | (空欄) |
| フォーカスターゲット | R | (空欄) |
| ターゲットの方向を向く(フェイスターゲット) | (空欄) | (空欄) |
| 操作 | キー設定1 | キー設定2 |
|---|---|---|
| キャラクター | (空欄) | (空欄) |
| 所持品 | (空欄) | (空欄) |
| マップ | (空欄) | (空欄) |
| アクションリスト | (空欄) | (空欄) |
| エモート | (空欄) | (空欄) |
| パーティメンバー | (空欄) | (空欄) |
| フリーカンパニー | (空欄) | (空欄) |
| リンクシェル | (空欄) | (空欄) |
| コンテンツファインダー | (空欄) | (空欄) |
| ジャーナル | (空欄) | (空欄) |
| 製作手帳 | (空欄) | (空欄) |
| 採集手帳 | (空欄) | (空欄) |
| 討伐手帳 | (空欄) | (空欄) |
| 釣り手帳 | (空欄) | (空欄) |
| ターゲットマーカー | (空欄) | (空欄) |
| キャラクターコンフィグ | (空欄) | (空欄) |
| 操作 | キー設定1 | キー設定2 |
|---|---|---|
| テキストコマンド入力開始 | (空欄) | (空欄) |
・変更点なし
・変更点なし
4 操作のコツ
※以下の内容は「FF14をキーボードのみで遊ぶ方法を考えた(日本語配列キーボード版)」で記載した内容とほぼ同じです。
読みやすさのため、重複内容があってもそのまま掲載しています。
(1)キーボードとホットバーの対応関係

右手側の赤枠で囲った「上段12キー」がゲーム画面上の「スロット2or4」、「下段12キー」がゲーム画面上の「スロット1or3」と対応関係にあります。
上述の「3(1)ホットバーのキーバインド設定」で記載したキーバインド設定例は、「実際のキーボードのキー配列」と「ゲーム画面上のホットバーのアクション配列」が同じになるように設定したものです。
ホットバー3と4を操作したい場合は、右手親指で「SHIFT」([右ALT])を押しながら、上下段の計24キーを押下することになります。
ゲーム画面上の「スロット1~4」については、「縦2キー×横6キー」の表示形式に変更して下記のような感じで並べています。
| スロット2 | スロット4 |
| スロット1 | スロット3 |
こうすると、上図の「キーボード右手側の赤枠で囲った『上段12キー』と『下段12キー』」と同じ配列を、ゲーム画面上で再現できます。
なお、スロットの表示形式や画面配置は、[システムメニュー] →[HUDレイアウト変更] で変更きます。
(2)ゲーム時のホームポジション
ゲーム時の指のホームポジションは、「日本語配列キーボード」の場合とは異なり、
- 左手人差し指:「D」キー
- 右手人差し指:「J」キー
にしています。
左手側はWASD移動操作に使うので、左手人差し指のホームポジションは自ずと「D」キーになるかと思います。
問題は右手側のポジションです。
ここは「日本語配列キーボード」と「英語配列キーボード」の相違が影響してくるところで、「キーボードの上から4段目[SHIFT]キーの段のキー数」について、「日本語配列キーボード:13キー」なのに対し「英語配列キーボード:12キー」となっており、「英語配列キーボード」の方がキー数が1つ少ないんですよね。
(これは「英語配列キーボード」では[右SHIFT]キーのサイズ(横幅)が大きいめです)
そのため、個人的には若干窮屈に感じるものの、「英語配列キーボード」ではブラインドタッチのホームポジションである「J」キーを右手側のホームポジションにしています。
(3)カメラ操作
本記事の設定をベースにすると、
- 左手小指で上方向(↑[CAPS])と下方向(↓[左SHIFT])のカメラ操作
- 左手親指で左方向(←[左ALT])と右方向(→[SPACE])のカメラ操作
をすることになります。
キーボードでのカメラ操作は「上下左右の4方向を別々のボタンで操作する」ことになるので慣れるまで大変だと思いますが、いったん慣れてしまえば右手側が完全にフリーになるので恩恵は大きいです。
私自身は慣れるまで1か月半くらいかかりましたが、最終的に違和感なく操作できるようになりました。
◆カメラのリバース(反転)操作とノーマル(正転)操作
私が一番苦労した「カメラ操作」(画面酔い)についても、「FF14をキーボードのみで遊ぶ方法を考えた(日本語配列キーボード版)」と同じ内容になりますが、再掲しておきます。
カメラのリバース操作
下図はカメラの「リバース(反転)操作」のイメージ図です。
テレビ撮影用のカメラを操作しているイメージで、ゲーム画面内の「上」を見たいときは「下方向」へ、「右」を見たいときは「左方向」へ操作することになるので「リバース(反転)操作」になります。
2010年くらいまでの3Dゲームでは「リバース(反転)操作」が主流だった印象があります。

カメラのノーマル(正転)操作
これに対して、次の下図はカメラの「ノーマル操作」のイメージ図です。
デジカメやスマホで撮影をしているイメージで、ゲーム画面内の「上」を見たいときは「上方向」へ、「右」を見たいときは「右方向」へ操作することになるので「ノーマル(正転)操作」になります。
最近の3Dゲームではこちらが主流でしょうか。

カメラ操作に関して、「リバース(反転)操作」と「ノーマル(正転)操作」の間で優劣はなく、どちらも合理的な操作方法なので、好きな方を選べば良い問題です。
私自身は、マウスでもジョイスティックでも、カメラ操作は「ノーマル(正転)操作」で慣れているので、キーボードでも「ノーマル(正転)操作」に落ち着きました。
ただ、最初は「画面酔い」がひどく、「あること」に気付くまではキーボードでのカメラ操作がえらく大変でした。
その「あること」というのは、私の場合、キーボードでカメラ操作しようとすると、無意識に
・上下方向は「リバース(反転)操作」
・左右方向は「ノーマル(正転)操作」
で考えるクセがあって、「頭の中のカメラ操作イメージ」と「実際のカメラの動き」がバラバラだったという点です。
「なぜ自分の頭の中では、無意識に『上下』と『左右』でカメラの動きが逆になっていたのか?」は、今でもよく分かりません。
とにかく、最初は「『上下』と『左右』がバラバラ」ということを自覚できていなかったので、「カメラ操作の問題」だとも気づいていませんでした。
そのため、「マウスでもジョイスティックでも問題なくゲームできるのに、何でキーボードだとこんなに酔うんだろう?」と結構悩みましたし、正直、キーボード操作を諦めかけました。
しかし、「カメラ操作の問題」と気づいてからは、上記の「リバース(反転)操作」と「ノーマル(正転)操作」のイメージ図を理解することで、「上下方向」の操作も段々と「ノーマル(正転)操作」に慣れて行くことができました。
なので、もし私と同じような症状で悩む方がいれば、上記のイメージ図を使って矯正を図れば、「画面酔い」の症状を改善できるかもしれません。
(4)グラウンドターゲット
FF14をキーボード操作で完結しようとする場合、デメリットの1つが「グラウンドターゲット」(ヒーラーの「設置型バリア」や忍者の「縮地」など)の操作がやりにくい点です。
マウスカーソルでの直感的な場所指定に比べると、キーボードではグラウンドターゲットの正確かつ素早い操作が難しいと言わざるを得ません。
ただ、「FF14をキーボードのみで遊ぶ方法を考えた(日本語配列キーボード版)」でもご紹介したとおり、この欠点については「カーソル位置固定」式であれば、ほぼ克服できると考えています。
そこで、「カーソル位置固定」式でのグラウンドターゲット操作の様子について、簡単な動画を作成しました。
カメラ回転速度:50と30で比較しています。
なお、私は普段「カメラ回転速度:30」で遊んでいます。
グラウンドターゲットが画面中央に固定され、カメラ操作で設置場所を調整する操作方法です。
マウスカーソルでグラウンドターゲット自体を操作する方法とは異なります。
◆「カーソル位置固定」式の設定方法
<基本設定>

まず「システムメニュー」
⇒「キャラクターコンフィグ」を選択します。
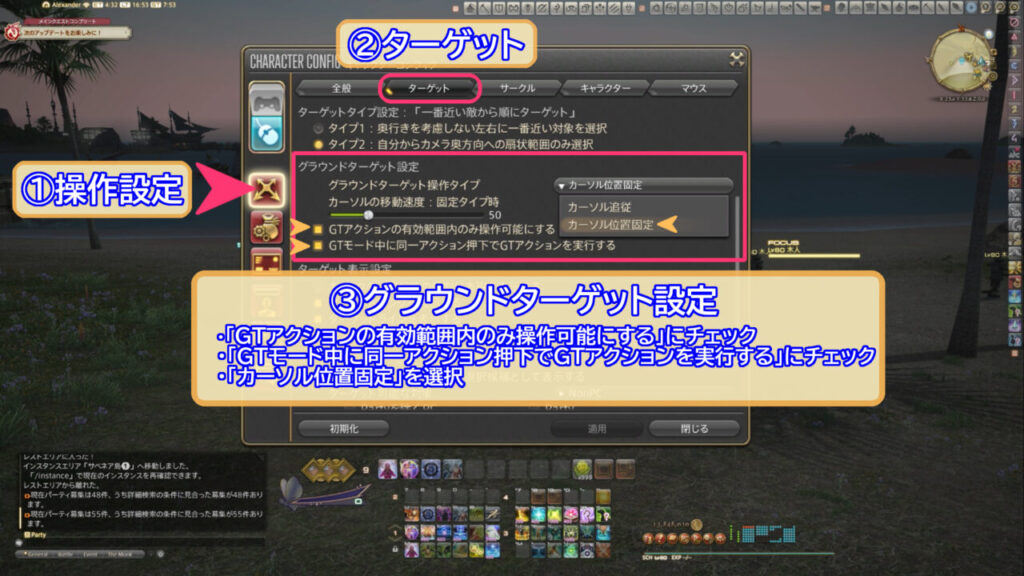
・左側の縦に並んでいるアイコンのうち「操作設定」を選択します(①)。
・上部の「ターゲット」タブを選択します(②)
・「グラウンドターゲット設定」(③)の項目で、「GTアクションの有効範囲内のみ操作可能にする」と「GTモード中に同一アクション押下でGTアクションを実行する」の双方にチェックを入れます。あわせて、右側のプルダウンメニューの中から「カーソル位置固定」を選択します。
以上で、「グラウンドターゲット」の「カーソル位置固定」式の基本設定は終了です。
<速度調整>
ただ、「カーソル位置固定」式の操作は、「カメラ操作」によってグラウンドターゲットの設置位置を調整するので、「カメラ操作」のスピードが速すぎたり遅すぎたりすると、思い通りの場所に上手く設置できません。
したがって、「キーボードでのカメラ回転速度」を調整する必要があります。
「キーボードでのカメラ回転速度」の調整については、下の画像を参照ください。
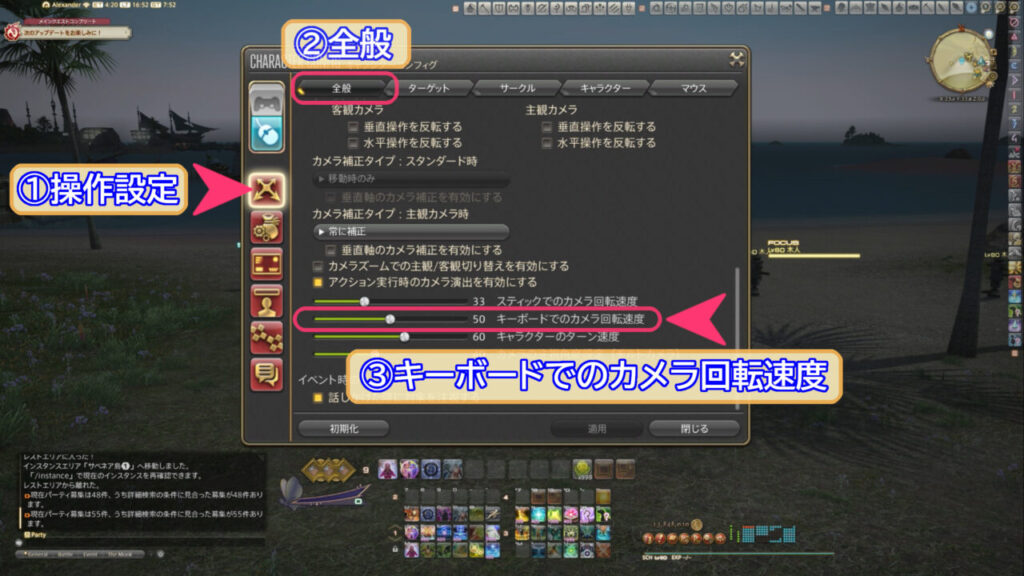
・左側の縦に並んでいるアイコンのうち「操作設定」を選択します(①)。
・上部の「全般」タブを選択します(②)
・「全般」タブの下の方に「キーボードでのカメラ回転速度」の項目があるので、ここでカメラを動かすスピードを調整してください。
私は普段「カメラ回転速度:30」で遊んでいますが、30~50の間が適切なスピードではないかと思います。
30以下だとカメラを回すスピードが遅すぎてギミック処理がやりにくいと感じます。
また、50を超えるとグラウンドターゲットの移動が速すぎて思ったところに設置しにくくなると感じます。
5 まとめ
今回、「英語配列キーボード」の使い勝手を検討してみて、「日本語配列キーボード」と比べてそれぞれ一長一短はあるものの、ゲームを遊ぶうえでは「どちらでも大きな問題はない」ことを確認できました。
また、カメラ操作も含めて「3Dゲームの操作を(ほぼ)すべてキーボードで完結」できるようになったことで、Nintendo Switchやプレステといったコンソール機向けのゲームでも、「ゲームパッドだけでなくキーボード操作対応も一般的にならないかな」と思うようになりました。
というのも、「単純にアクションやスキル数が多くて、ゲームパッドのボタン数だけでは足りない」というゲームだと、操作に無理を感じることが多いんですよね。
(ゲームパッドの機能・形状と「そのゲームの遊び」が密接に関係している場合(リングフィットアドベンチャーなど)は気にならないのですが)
「ボタンが足りない」から「複数のボタンを同時に押す」とか、「方向キーでスキルやアイテムを入れ替えてからもう一度ボタンを押す」みたいな煩わしい操作になっているわけで、それだったら「素直にボタンの数を増やせばいいじゃん」というのが個人的な意見です。
まあ、この意見自体は少数派かもしれませんが、いったんキーボード操作で慣れてしまえば、FF14以外のゲームでも幅広く応用できるはずですし、キーボード操作を習得するメリットはかなり大きいと考えています。
本記事が「キーボードだけでのゲーム操作」に興味がある方の参考になれば幸いです。
最後までお読みいただきありがとうございました。
以上
◆具体的なキーボードのおススメ機種
◆日本語配列キーボードでの設定例
◆左手デバイス&多ボタンマウスでのキーバインド設定例
 ガッツの夜明け
ガッツの夜明け 






